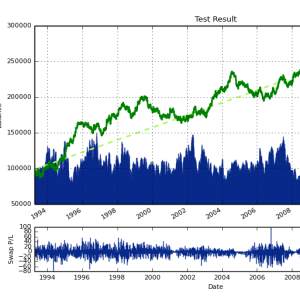MT4 ストラテジテスター 最適化結果
MT4のストラテジーテスターでの最適化が完了した後、その結果を「最適化結果」タブと「最適化グラフ」タブで見ることができます。
ストラテジー最適化の結果
テストとは異なり、最適化では異なるパラメータの値によるロボット取引システムの数多くのパスを実行することが想定されます。その目的は効率が最高になる時点のエキスパートパラメータを決定することにあります。エキスパートを最適化するには、テスト設定タブに「最適化タブ」のフラグを設定し、「スタート」をクリックします。その後、「最適化結果」と「最適化グラフ」の2つの新しいタブがウィンドウに表示されます。
テスト結果とは異なり、必ずしもすべてのオペレーションが「最適化結果」タブに表示されるのではなく、各パスに関する最終レポートだけが表示されます。全体の情報は以下の欄に表示されます。
- パス : パスの数です。
- 利益 : 純利益(粗利益から粗損失を差し引いたもの)です。
- 取引総数 : オープン取引ポジションの総数です。
- 利益率 : 粗利益と粗損失のパーセント単位の比率です。1はこれらの値が等しいことを意味します。
- 期待ペイオフ : 利益の算術的期待値です。統計的に計算されるこの値は1つの取引の損益係数を表わします。また、次の取引の期待損益係数を表わすと考えることもできます。
- ドローダウン$ : 証拠金通貨単位の初期証拠金の最大減少です。
- ドローダウン% : パーセント単位の初期証拠金の最大減少です。
- パラメータの値 : 各パスでの入力値の変更可能な値です。
見出しラインの項目名にカーソルを合わせて左マウスボタンをクリックすると、表内のすべての記録を昇順または降順にソートすることができます。「入力パラメータの設定」コンテキストメニューコマンドの実行により、選択したパスのデータはエキスパート基本入力値 (エキスパートプロパティウィンドウの「パラメータの値」タブ)として記録されます。その時点で、「設定」タブに切り替わり、最適化は使用不可になります。「スタート」ボタンをクリックした後、選択したパラメータの値を使ってエキスパートのテストを開始することができます。最適化結果タブのパスラインにカーソルを合わせて左マウスボタンをダブルクリックしても同じ操作が可能です。「コピー」コンテキストメニューコマンドまたはCtrl+Cホットキーを使って、他のアプリケーションでさらに使用するために選択した結果のラインをクリップボードにコピーすることができます。どのラインも選択しない場合は、表全体がクリップボードにコピーされます。「すべてコピー」コマンドの実行でも同じ操作が可能です。最適化結果に関するレポートはハードディスクにHTMLファイルとして保存することができます。これを行うには、「レポートとしてコピー」コンテキストメニューコマンドを実行する必要があります。その他のコンテキストメニューコマンドで、結果の表示を設定することができます。
- 無用な結果をスキップする : 利用価値のないパスの結果を表示/非表示します。
- 入力パラメータを表示する : 「パラメータの値」カラムを表示/非表示します。
- 自動調整 : ウィンドウサイズが変更された場合にカラムサイズを自動的に調整します。Aキーによって同じことを行うことができます。
- グリッド :カラムを分けるグリッドを表示/非表示します。Gキーによって同じことを行うことができます。
ストラテジー最適化グラフ
すべてのパスの利益グラフは「最適化グラフ」タブに自動的に作成されます。グラフでは、入力値の異なる組み合わせの使用の収益性を目に見える形で推定することができます。パスごとの有利な取引(緑色)と不利益な取引(赤色)の数を表すグラフはウィンドウの一番下に表示されます。
グラフのいずれかの箇所にカーソルを合わせて左マウスボタンをダブルクリックすると、「最適化結果」タブに切り替わり、相応するパスが選択されます。「コピー」コンテキストメニューコマンドの実行またはCtrl+Cホットキーを使って、他のアプリケーションで使用するためにグラグをクリップボードにコピーすることができます。クラフはGIFファイルとしてハードディスクに保存されます。これを行うには、「画像として保存」コンテキストメニューコマンドの実行またはCtrl+Sホットキーを押す必要があります。
Share this content: