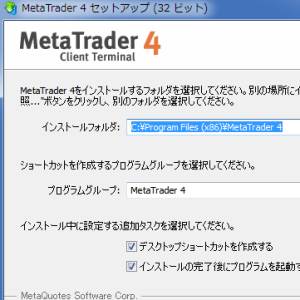インストールするために必要なのは OSがWindowsのパソコンです。残念ながら現時点ではMacには対応していません。Mac ユーザーの方は Windows 対応のパソコンを購入するか、Boot CampやParallelDesktopなどにWindowsをインストールする必要があります。
トレード目的なら HP、Dell などのコストパフォーマンスの高いパソコンで充分だと思います。安いモデルなら5万円以内で入手可能です。ネット通販で気軽に購入することが出来るので時間がない人にもオススメです。カカクコムなどで評価を見ながらお買い得なモデルを探すと掘り出し物にめぐり逢えるかもしれません。
このブログではWindows7でのインストールを例にして説明していきます。
MT4は各ブローカーでダウンロードすることが可能ですが、まず最初はMT4の開発元であるMetaQuotes Software Corp.で公開しているMT4をダウンロードしてみましょう。
MetaQuotes Software Corp.のサイトを開き、「MetaTrader4」タブ内にある「Download」をクリックします。

Downloadをクリックすると「Download Forex Trading Platform MetaTrader 4」というページが開きますので、「Free download」 (455 Kb)をクリックします。

※ここで「ユーザーアカウント制御」という画面が表示されたら「続行」または「はい」をクリックして先に進んでください。
「MetaTrader4セットアップ画面」が表示されたら「次へ」をクリックします。

ユーザーライセンスが表示されますので「はい、上記のすべてのライセンス条項に同意します」にチェックを入れて「次へ]をクリックします。

インストールするフォルダを選択して「次へ」をクリックします。特に変更する必要のない場合はデフォルトの設定のまま「次へ]をクリックしてもOKです。
チェックボックスにチェックを入れることでインストール完了後にデスクトップショートカットを作成したり、インストール完了後にプログラムを立ち上げることも可能です。

MT4インストール中の画面です。数分で終わるのでしばらくお待ち下さい。

MT4のインストールが完了しました。「完了」をクリックしましょう。

「インストール完了後にプログラムを起動する」にチェックを入れてからインストールした場合は、以下の画像のように自動的にMT4が起動します。
チェックを入れてない場合はデスクトップのショートカットかプログラムファイルから起動してください。

Share this content: