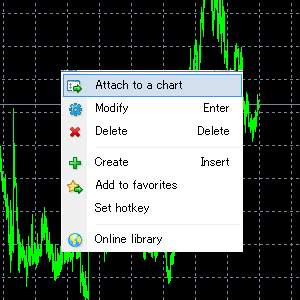カスタム分析の起動
一般的設定の完了後、チャートにカスタム分析を取り込むことができます。カスタム分析は、「ナビゲータ⇒カスタム分析」ウィンドウで左マウスボタンをダブルクリックするか、「チャートへ表示」コンテキストメニューコマンドを実行して、アクティブなチャートに取り込むことができます。ドラッグ & ドロップでも解析ツールをチャートに取り込むことができます。この時点で、以下の複数のタブを持つ設定ウィンドウが表示されます。
◾全般
DLL及びMQL4からのインポートは「全般」で操作することができます。そのほか、カスタム分析が別のウィンドウの中に表示される場合は、その範囲をここで設定します。これを行うには、相応するオプションのフラグを設定し、希望する値を欄に設定します。
◾パラメータの入力
ターミナルから直接操作できる外部変数は「パラメータの入力」タブに集められています。希望する変数を変更するには、表内のその値をダブルクリックして、新しい値を書き込む必要があります。
◾色の設定
「色の設定」タブは画面に表示されるカスタム分析要素の設定を目的としています。色のほか、線の太さとスタイルも変更することができます。
◾レベル表示
どの水準の水平ラインもカスタム分析ウィンドウの「レベル表示」タブから設定できます。新しい水準を作成するには、「追加」ボタンをスリックし、それを削除するには、「削除」ボタンをクリックします。水準の色、太さ及びスタイルもこのタブから変更することができます。
注意 : このタブは価格チャートに直接表示されるカスタム分析には使用できません。
◾表示選択
「表示選択」タブ内の周期によってカスタム分析の使用制限が可能です。これは同じカスタム分析が異なる周期設定を持たなければならないときに有効です。たとえば、設定値が異なる同じカスタム分析の2つのコピーを同じチャートに取り込んで、周期によってその使用を制限することができます。即ち、最初のカスタム分析はより小さな周期についてのみ作動し、2番目のカスタム分析はより大きな周期について作動します。「データウィンドウに表示する」オプションでは、データウィンドウ内の所定のカスタム分析に関するデータの表示/非表示が可能です。
その直後に、カスタム分析値の再計算とカスタム分析の表示がチャート内で始まります。テクニカル分析などのカスタム分析は、固有の縦軸スケールで別のカスタム分析ウィンドウに表示されることができます(たとえば、MACD)、また、価格チャートに直接取り込むこともできます(たとえば、移動平均線)。
Share this content: